StyleShout1 helps for web & graphic designers. Many tutorials of Photoshop, collections of wallpapers and many more.
Search This Blog
Thursday, April 16, 2009
Start menu
Startup folder
Taskebar
My Documents folderCustomizing the Start Menu
Clicking Start displays a menu that enables users to easily gain access to the most used items on the computer. The following sections describe the organization of the Start menu and provide instruction about how to customize it.Examining the Windows XP Professional Start Menu The right frame of the Start menu consists of three sections that display standard folders and utilities. The left frame also consists of three sections. The top section displays the pinned programs, which are programs that are manually attached to the top left of the Start menu. The default e-mail program and browser always appear in pinned programs. Beneath the pinned programs, recently used programs appear.
The Start menu is color-coded. The white area of the Start menu is user-based, while the light blue area is operating-system-based. The light blue area can only be customized in limited ways. When customizing the different sections of the Start menu, you have the choice of customizing it for the user who is currently logged on, or for all users on the computer.
Customizing the Start Menu for All UsersWhen you customize the Start menu for all users, you are adding an item that anyone logged on to the computer can use.You can add a submenu to the Start menu for easy access to a group of programs. For example, if everyone who uses a computer performs the same job function, you might want to add a submenu that contains the programs that the employees use most. You can also add to the Start menu a shortcut to a specific program or resource, or drag a frequently used item in a submenu onto the main Start menu.Adding a Submenu for All UsersTo add a submenu for all users, perform the following steps:
Right-click Start, and then click Open all Users.
Double-click the folder to which you want to add the submenuIf you place the submenu in the Start Menu folder, it becomes pinned to the top of the All Programs menu. If you place the submenu in the Programs folder, it will be placed alphabetically in the list of programs.
On the File menu, point to New, and then click Folder.
Type a name for the folder, and then press ENTER.
In My Computer or Windows Explorer, drag any programs or shortcuts that you want to appear on the menu into the folder that you just created.Adding a Shortcut for All UsersTo add a shortcut for all users, perform the following steps:
Right-click Start, click Open All Users, click File, point to New, and then click Shortcut.
Type the location of the item for which you want to create a shortcut, or click Browse to locate the item, and then click OK.
Click Next, type a name for the shortcut, and then click Finish.
Customizing the Start Menu for Individual UsersThere may be instances when you will want to customize the Start menu for a particular user only. You can add shortcuts and submenus, and pin programs to an individual's Start menu.Adding a Submenu for an Individual UserThe process for adding a submenu to an individual's Start menu is similar to adding a submenu for all users. The difference between the two procedures is the first step of the process, which changes as follows:
Right-click Start, click Explore All Users, expand the folder of the user whose Start menu that you want to customize, and then click Start Menu.Adding a Shortcut for an Individual UserTo add a shortcut to an individual's Start menu, perform the following steps:
Right-click the object for which you want to create a shortcut, and then click Create Shortcut.
Drag, or cut and paste, the shortcut into the individual's Start menu or Programs folder.Changing Start Menu PropertiesYou can alter the properties of the Start menu; for example, you can change whether items are displayed as links or menus or not displayed at all. When you make this type of alteration, the change affects only the logged on user.To make changes to Start menu properties, perform these steps:
Right-click Start, click Properties, click Customize, make desired changes on the General and Advanced tabs, and then click OK twice.Note: You can use the Start menu that is used in previous versions of Microsoft Windows instead of the Start menu in Windows XP by changing the properties of the Start menu.Pinning a Program to the Start MenuPrograms are the only items that you can pin to the Start menu. When you pin a program to the Start menu, it applies only to the user that is currently logged on. To accomplish this task:
Right-click the program that you want to pin to the Start menu, and then click Pin to Start menu.Customizing the Startup FolderIf users always use a particular program or programs as soon as they log on, it is convenient to have those programs automatically start when the user logs on. To enable a program to start automatically when a user logs on, place a shortcut to that program in the appropriate Startup folder. You can customize the Startup folder for all users or individual users.To enable programs to start automatically upon logon, perform the following steps:
Right-click Start, and then click Explore All Users.
Expand either All Users or a specific user.
Expand Start Menu, and then click Programs in the left pane.
In the right pane, copy the shortcut for the programs that you want to start automatically upon logon.
Expand Programs, right-click Startup, and then click Paste. The shortcuts to the desired programs will now appear in the Startup folder. When the user whose Startup folder you have customized next logs on, the programs will automatically start.Customizing the TaskbarThe taskbar in Windows XP Professional is substantially different than it is in previous versions of Windows.Adding Programs to the Quick Launch ToolbarTo add frequently used icons to the Quick Launch toolbar for easy, one-click access, perform the following steps:
Right-click an empty area of the Quick Launch bar, and then click Open Folder.
On the File menu, click New, and then click Shortcut.
Type the location of, or browse to, the desired program, click Next, and then click Finish.
Alternately, you can drag any program icon onto the Quick Launch toolbar, which will automatically create a shortcut to the program.
Customizing Taskbar Properties
You can easily customize the properties of the taskbar. For example, you can control whether the taskbar is automatically hidden, whether inactive icons are hidden, and when individual icons should display in the notification area. To customize taskbar behavior:
Right-click an empty area on the taskbar, and then click Properties.
Make desired changes on the Taskbar tab, click Customize, make desired changes to individual notification icons, and then click OK twice.
Adding Toolbars to the TaskbarThere are a number of different toolbars that you can add to the taskbar. The following table delineates the functionality of those toolbars, and how to customize them.
Toolbar
Function
To customize
Address
Provides a Web browser address bar into which you can type the URL (uniform resource locator) to a Web site that you want to open.
Each time you type a URL into this toolbar, that URL will become part of a list from which you can choose.
Links
Provides a quick way to open Web pages, shortcuts, and other items.
Drag the Web page's icon from the Address bar directly to the Links bar. Or drag any link from a Web page, your Favorites bar, or your desktop onto the Links bar.
Desktop
Provides easy access to all items on the desktop.
Because this toolbar shows all items on the desktop, you can change what is available on the toolbar by adding or removing items from the desktop. Users who do not like a crowded desktop can hide all items on the desktop and open them from this toolbar.
Language Band
Provides easy access to text tools such as IMEs and writing and speech recognition programs. It also provides a way to switch between languages and keyboard layouts.
This bar automatically displays when you have any of the appropriate programs installed. The buttons displayed depend on which programs are installed.
New Toolbar
Provides a quick link to any folder or network place on your computer.
Right-click the taskbar, point to Toolbars, click New Toolbar, move to the desired resource, and then click OK. The toolbar will be named the same as the resource, and you will be able to gain access to everything within that resource from the toolbar.Customizing the My Documents FolderMy Documents is a commonly used folder for storing a user's data. Customizing this folder can improve a user's productivity by enabling that user to more easily and efficiently store and gain access to data.A user's My Documents folder is by default available only to that user and administrators when on an NTFS file system partition. However, My Documents can be shared, and another user can be given specific permissions to the folder.You can change the default properties of the My Documents folder. To gain access to these configurable properties, click Start, right-click My Documents, and then click Properties.
Changing Folder LocationYou can change the location of the My Documents folder from its usual position within Documents and Settingsuser_nameMy Documents (where user_name is the user's logon name). You may want to change the location of the folder when you want to move the storage of documents to:
A local drive other than the one on which programs reside, so that programs and user data are stored separately.
A network share, to prevent the loss of data if the local disk becomes corrupted. Note: If you choose to remove My Documents to a server, be sure that both the local computer and the server are configured for caching.To change the location of the My Documents folder:
Click Start, right-click the My Documents folder, and then click Properties.
On the Target tab, click Move.
In the Select a Destination dialog box, browse to the desired location, and then click OK twice. Customizing Folder AttributesThe My Documents folder, like all other folders, has four important attributes that can be customized:To change the attributes of the My Documents folder:
Click Start, right-click the My Documents folder, and then click Properties.
On the General tab, click Advanced, select or clear the desired attributes, and then click OK twice. (The Advanced button does not appear on drives formatted with a FAT file system.) If you do need to configure security parameters at the folder level, use the Security tab in the My Documents Properties sheet.
Monday, April 13, 2009
Six Easy Steps to Make Your Computer Fast
One of the more common questions we receive is in regards to Windows based computers starting to run slowly. This will eventually happen to all windows machines and is simply in the nature of windows. The long term problem is that the windows registry (the database that underlies windows and controls everything from passwords to last window locations) simply gets clogged from installing and uninstalling software. Windows Professionals recommend that if a machine is serving a role that it is supposed to remain 'speedy' in that you reformat the machine every 6-12 months and put a new Windows install on it. Obviously not all of us have the time to do this so I will outline a few things that can be done short of formatting that will still significantly increase system performance.
1. Install Microsoft Anti-Spyware
Microsoft AntiSpyWare is one of the better anti-spyware programs on the market and is completely free. Spyware can be installed via legitimate software that you intended on installing or by simply browsing to a web site that will execute malicious code. Internet Explorer is notoriously susceptible to spy ware installing itself via routine web browsing and because of this (and a number of other reasons) US-CERT (the governmental agency in charge of issuing software security announcements) recommends that no one run Internet Explorer at all. FireFox is an excellent alternative and should import all of your IE favorites during the install.
2. Make sure your virus software is up to date and run and complete system scan.
Virii is a common performance thief on windows based computers. They hog resources either by design or wile executing a payload and harvesting address books, files on your hard drive or propagating itself.
3. Look at your sysTray.
The systray is the area next to the clock in the lower right hand corner of your screen. Each icon you see their is running in memory. I recommend right clicking on each icon that you do not need and seeing if there is way to permanently disable the item. Some items will have a 'disable' option, however it will only disable it for that session. Upon logging out and back in you will see the icon again. With items like this you will need to find a 'preferences' or 'configuration' option. If none seems to be available I would go into the application associated with it and check in its preferences.
4. Startup Items
Open windows explorer (windows hot key + e on your keyboard) and browse to 'c:\documents and settings\YOURUSERNAME\startmenu\startp" and delete any icons that you do not running when you log in. You will also want to do this in the 'c:\documents and settings\all users\startmenu\startp" directory after having logged in as administrator.
5. Run a scandisk.
By going to My Computer, and right clicking on your C drive you will be shown a dialog box with a number of tabs. Go to the 'Tools' tab and start a scan disk. This will check your drive for file system errors and correct them. In some cases windows will need exclusive rights to the hard drive and say that it will be run during the next reboot. Tell it ok and then reboot your machine.
6. Run a defrag.
After the machine returns from the scan disk in the same area run a defrag or 'disk defragmentation'. This will physically align all of your files in a the proper order on your hard drive. This will create less drive-seek time when running programs or loading files. This task is best performed monthly.
If you have performed all of these steps, rebooted your machine and are still unsatisfied with the performance you may want to consider backing up your files, locating all of your programs install media and licenses and reformat your machine and reinstall windows. For most faculty, staff and lab machines this will be done by myself or another technician.
Speed Up SATA Hard Drives In Window Vista
Speed Up SATA Hard Drives & USB Drives In Windows Vista
Window Vista has built in support for SATA and external drives, but they seem to be slow because the advanced write cache features aren’t automatically activated. With just few steps you can enable them and get a much faster response.First you need to go to the Device Manager which you can go directly by just typing device in the start menu search box or just type in devmgmt.msc in command line.
Now open the Disk drives section and right click on your hard drive. Now click on the Policies tab and you’ll find this dialog box:
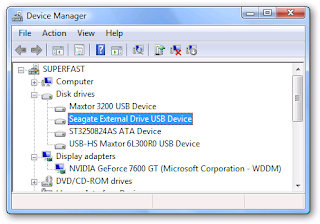
Now click the checkbox for Enable advanced performance, and you are done.
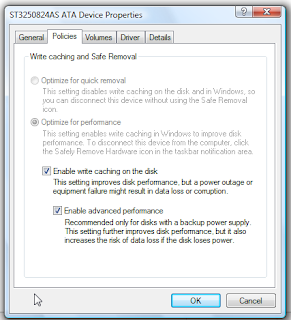
Write caching isn’t enabled by default as removing devices directly without using the “Safely remove removable device”may lose your data, so be cautious when enabling this options. But enabling this option also when speeding up performance significantly when writing to the disk.
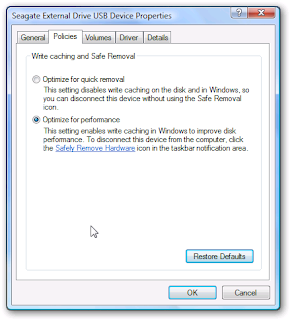
Now select the external drive and double click it to open up the properties screen. Then
just change the setting to “Optimize for performance” and hit OK to continue. You’ll have to reboot for all the settings to take effect. Next time you boot into Windows Vista you’ll see faster bootup times and better disk writing performance.
How to remove a virus
1. Visit the Protect Your PC site and install the latest updates.
2. If you currently use antivirus software, visit the manufacturer's Web site, update it, and then perform a thorough scan of your system. If you don't currently use antivirus software, subscribe to a service and scan your system immediately.
3. Download, install, and run the Malicious Software Removal Tool (for Microsoft Windows XP or Windows 2000 users). Note that this tool does not prevent viruses from infecting your system; it only helps to remove existing viruses.
Antivirus software & firewall protection:
Computer Associates - 12 month free trial
F-Secure - 6 month free trial
McAfee Antivirus / Firewall - 90 day free trial
Panda Software - 90 day free trial
Symantec (Norton) - 90 day free trial
Trend Micro - 90 day free trial
Antispyware:
Microsoft Windows AntiSpyware - free
Ad-Aware - free
What is a computer virus?
Computer viruses are software programs deliberately designed to interfere with computer operation, record, corrupt, or delete data, or spread themselves to other computers and throughout the Internet, often slowing things down and causing other problems in the process.
Just as human viruses range in severity from the 24-hour flu to the Ebola virus, computer viruses range from the mildly annoying to the downright destructive, and come in new and different forms. The good news is that with an ounce of prevention and a little knowledge, you are less likely to fall victim to viruses and you can diminish their impact.
How do viruses work?
Basic viruses typically require unwary computer users to inadvertently share or send them. Some viruses that are more sophisticated, such as worms, can replicate and send themselves automatically to other computers by controlling other software programs, such as an e-mail sharing application. Certain viruses, called Trojans (named after the fabled Trojan horse), can falsely appear as a beneficial program to coax users into downloading them. Some Trojans can even provide expected results while quietly damaging your system or other networked computers at the same time.
Although it's good to be aware of these different types of viruses and how they work, what is most important is that you keep your computer current with the latest updates and antivirus tools, stay current about recent threats, and that you follow a few basic rules when surfing the Internet, downloading files, and opening attachments. Once a virus is on your computer, its type or the method it used to get there is not as critical as removing it and preventing further infection.
Nothing can guarantee the security of your computer 100 percent. However, you can continue to improve your computer's security and decrease the possibility of infection by keeping your system up-to-date, maintaining a current antivirus software subscription, and following a few best practices.
Steps to help avoid viruses:
1. Visit Microsoft Update and turn on Automatic Updates.
Note: If you've installed Office 2003 or Office XP, Automatic Updates will also update your Office programs. If you have an earlier version of Office, use Office Update.
2. Use an Internet firewall (Note: Windows XP with SP2 has a firewall already built-in and active).
3. Subscribe to industry standard antivirus software and keep it current.
4. Never open an e-mail attachment from someone you don't know.
5. Avoid opening an e-mail attachment from someone you know, unless you know exactly what the attachment is. The sender may be unaware that it contains a virus.
How do I know if a virus has infected my computer?
After you open and run an infected program or attachment on your computer, you might not realize that you've introduced a virus until you notice something isn't quite right.
Here are a few primary indicators that your system might be infected:
• Runs consistently slower than normal
• Stops responding or locks up often
• Crashes and restarts every few minutes
• Restarts on its own and then fails to run normally
• Applications don't work properly
• Disks or disk drives are inaccessible
• Printing doesn't work correctly
• You see unusual error messages
• You see distorted menus and dialog boxes
These are common signs of infection—but they could also indicate hardware or software problems that have nothing to do with a virus. The bottom line is that unless you install industry standard, up-to-date antivirus software on your computer, there is no way to be certain if your computer is infected with a virus or not.
Sunday, April 12, 2009
Eery-Eye Photo Manipulation
Eery-Eye Photo Manipulation
In this Photoshop tutorial I will be walking you through the making of an interesting art piece, “The Eye, the Key of the Soul.”
In this tutorial we will use the burn tool, dodge tool, brushes, layer modes and more to add an interesting effect to an otherwise regular stock photo.
.
1.
Open up the stock photo you’ve chosen to be working with for this tutorial. Duplicate it once (just in case!) Find and get out the Burn Tool, change the range/mode for it to ‘midtones’ and set the opacity to something light-medium.
Using the burn tool now, pass in turn of the pupil of the eye and in turn of the eye. Now get out the Dodge Tool and set the mode to midtones again. Use the dodge tool to lighten up the pupil and also among where you used the burn tool to darken.
2.
Again using the dodge tool, make some ‘rays’ just outside of the iris, and lighten up any other areas you think may need it.
3.
Now use Lighting Effects (filter > render > lighting effects) to add an interesting lighting effect to the overall photo, you may want to mess around with the colors for the lighting effects filter. Try not to over-saturate the photo though on this step, if your lighting effects affect it too much, go to edit > fade lighting effects and put it at around 50%.
4.
Now it’s time to recolor the center of the eye. Do this by making a new layer (layer > new > layer) and brush a little bit inside of the eye with a soft brush, using the color of your choice (orange). After you’ve made your little bit of brushing inside of the eye, change the layer mode to Color and lower the opacity to around 50-60%.
5.
Using the dodge and burn tools again, add more light/darkness to the pupil to give it a stronger effect.
6.
To add more feeling to the photo, go to layer > new adjustment layer > gradient map and made a black & white gradient map. Change the layer mode for this layer to Luminosity and leave the opacity in tact. Repeat step 4 with the eye color part, you may want to use a lower opacity though, and a different color for the brush.
7.
A little more dodge & burn tool here, remember to mess with the ‘range’ and opacities for the brushes as well, get creative.
I also create another pupil-color layer, brushed inside of it it with a yellow-orange, changed the layer mode to Linear Dodge and lowered the fill to 10%.
8.
To finish off, apply a Selective Color adjustment layer (layer > new adjustment layer > selection color) and use the settings that you find look best. Again, in finishing, apply lighting effects again, but this time lower the opacity afterwards to around 35%.