
Vista Error Icon
Posted In : Graphic DesignIn this Photoshop tutorial I'll show you how to create Windows Vista icons using a few basic layers, creative layer styles and some web 2.0 gradients.
| In this Photoshop tutorial I’ll show you how to create Windows Vista icons using a few basic layers, creative layer styles and some web 2.0 gradients. I’ve had a few requests for icons like this, so here you go folks! |
| Step 1 |
| Lets first take a look at a few Vista icons. The icon we’ll be working towards is the Error icon on the left, however by simply changing the color in the Layer Style you’ll be able to easily adapt this icon to many others and perhaps even come up with some on your own. |
 |
| Step 2 |
| If I were actually going to be creating an icon for either Windows Vista or Mac OSX I’d be starting with a document size of 256×256 with a transparent background, so if you actually want to turn your file into a usable icon I’d suggest starting with that document size. Since this is just an illustration of technique, I’m going to use my standard 540×300 tutorial image size. I’ll also drag my example error icon down to the corner of the stage so I can refer to it as I work. Using reference is always recommended when you’re trying to mimic an object that already exists. Lets get started by creating a new layer by clicking on the Create New Layer icon at the bottom of the layers palette. As always, I suggest you name your layers upon creating them and I’m going to call this one Border. Press the M key to invoke the Marquee tool and choose the Elliptical Marquee tool from the fly-out menu in the tools bar (since we’ll be creating a circular icon). |
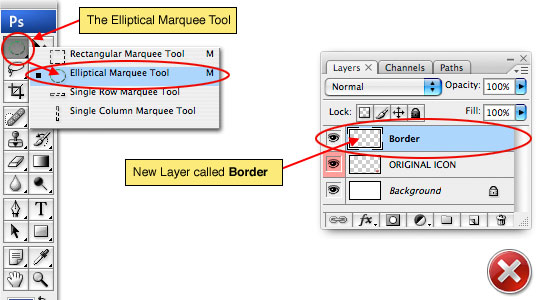 |
| Step 3 |
| Holding the Shift key to constrain our selection to a perfect circle, click and drag a nice size round selection. If you are creating an icon in the 256×256 file size, you’ll probably want to use up nearly all of that space with your circle so lets make our selection 240×240 pixels. If you want to be exact here you can either watch the Info palette (accessed by choosing Window>Info from the main menu) or you can use the Fixed Size style option that appears in the Options bar at the top of Photoshop when the Marquee tool is selected. (*note: As a side note, you can switch between the Rectangular Marquee and the Elliptical Marquee tool once you’ve got the tool selected is by pressing Shift-M.) Press the D key to set the foreground color to black and then fill the selection by pressing Option-Delete (PC: Alt-Backspace). |
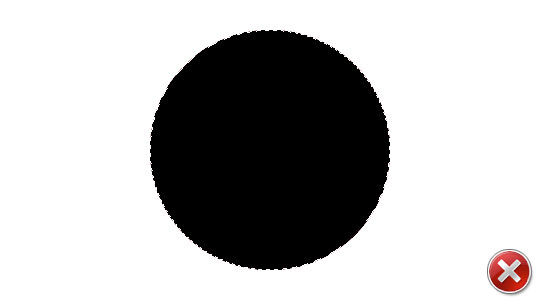 |
| Step 4 |
| Now that we’ve got the selection filled, we want to shrink the selection and delete the middle leaving only the outer ring as the border for our icon. From the main menu choose Select>Modify>Contract which will bring up a dialog asking how many pixels you wish to contract the selection by, set the size to 10 pixels and click OK. Now just press Delete (PC: Backspace) to remove the black inside the newly reduced selection. I know you’ll have the overwhelming urge to release your selection right now… but don’t do it! |
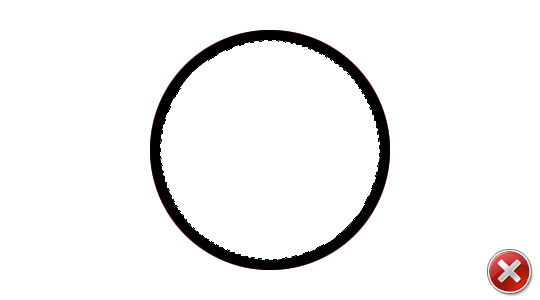 |
| Step 5 |
| Before releasing the selection lets create a new layer called Middle and with the new layer selected fill the selection with a different color, any color will be fine so pick something you like, maybe something that looks like split pea soup. Now it’s ok to press Command-D (PC: Ctrl-D) to release the selection. |
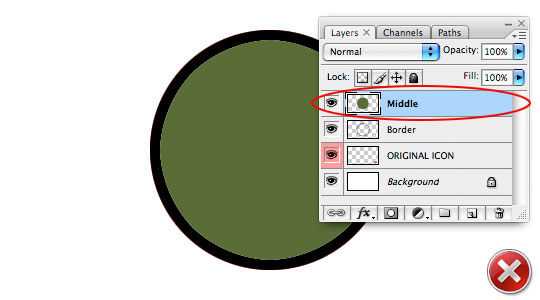 |
| Step 6 |
| Now we’re ready to start adding some layer styles. Click back to the Border layer to make it the active working layer and by Control-Clicking (PC: Right-Clicking) on the layer choose Blending Options from the menu to bring up the Layer Styles window. Using layer styles we are going to create the nice reflective chrome effect for the border on our icon. (*note: You can also bring up the Layer Styles window by simply double clicking to the right of the layers name in the Layers palette.) Add the following 3 layer styles and click OK. Be careful to check each setting here. |
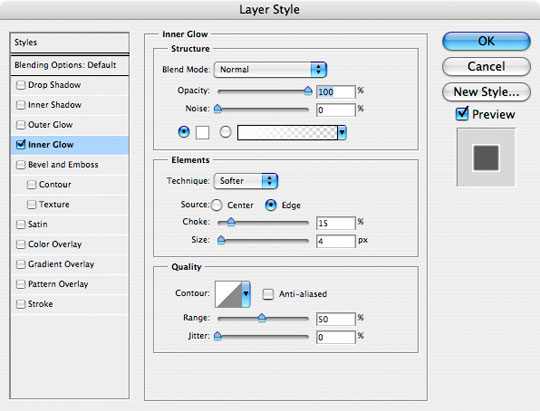 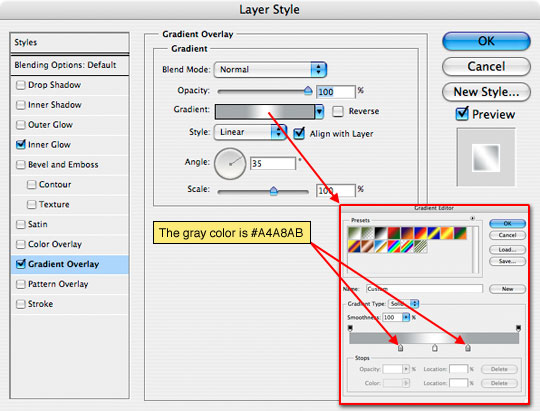 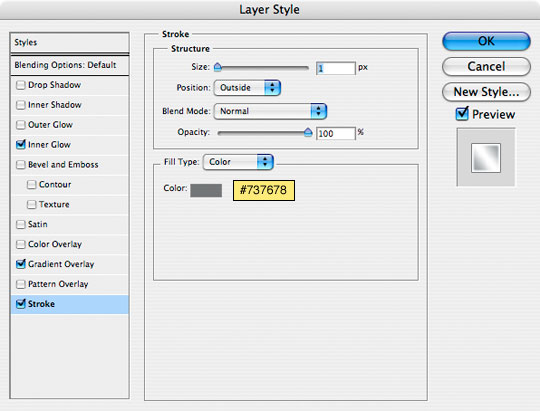 |
| Step 7 |
| This is where you should be so far. If you’re having a hard time following along with the layer styles dialogues feel free to jump to the end of the tutorial and download the .PSD lesson file so you can follow along as we go. By double clicking on the layer style icon in each of my layers you can bring the Layer Styles dialog box for that layer back up and see every setting for yourself. |
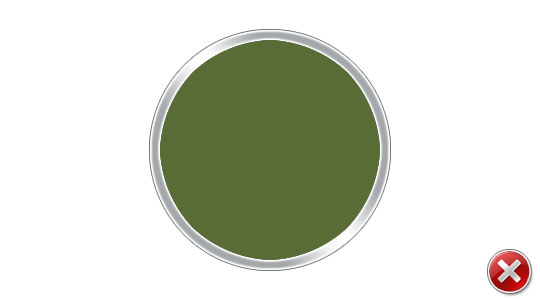 |
| Step 8 |
| Ok, now lets click up to the Middle layer in the layers palette and give it a few Layer Styles of it’s own. Just like you did back in Step 6, open the Layer Styles window for this layer and apply the following styles. Notice in the Gradient Overlay area we choose some nice red tones that completely mask the lovely split pea soup green we had going on before (this is why I said color doesn’t matter). Because the only area in these icons that holds actual "color" is the center, if you ever want to switch the color of your icon, all you need to do is change the values inside this particular layer style. |
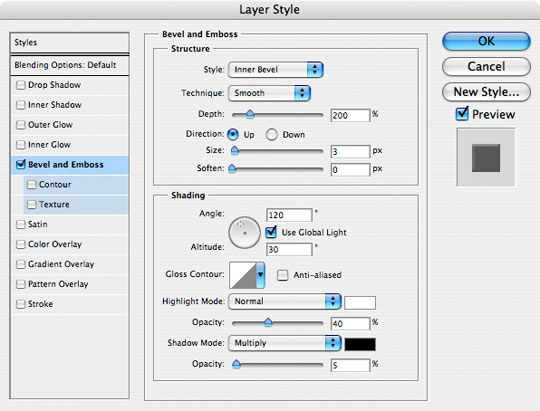 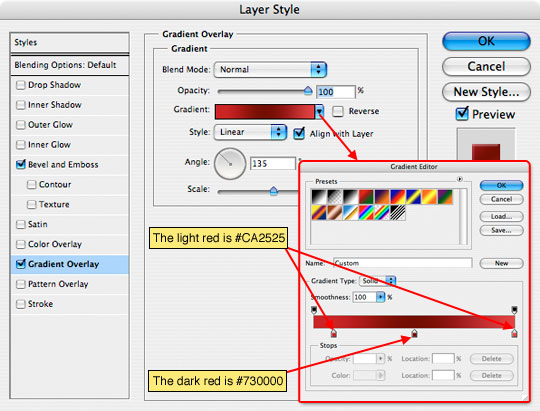 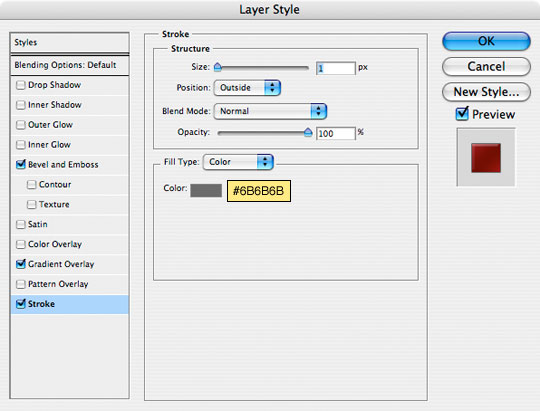 |
| Step 9 |
| Now the icon is starting to take on the look we’re going for. Here’s what mine looks like to this point. |
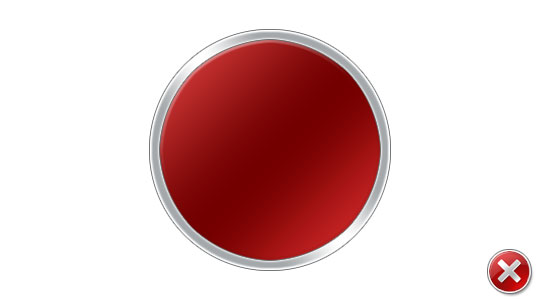 |
| Step 10 |
| It’s time to add the little X to our error icon. For this you can either find a font that works or you can draw it by hand. The X that microsoft uses is an equal sided one with slightly rounded corners. Since all sides are equal and look more like a plus sign than an actual X I typed a plus sign (+) onto the stage and scrolled through my fonts list until I found one that looked right. In this case the font that worked best for me is called Army and it’s available in the lesson download at the end of the tutorial or you can download it for from at DaFont.com by clicking HERE. I’m using Army Regular with a size of 300 pt. (*note: If you’re using Mac OSX and try to install this font, your Font Book program may try and tell you there are problems with the font, but it’s actually fine as far as I can tell.) |
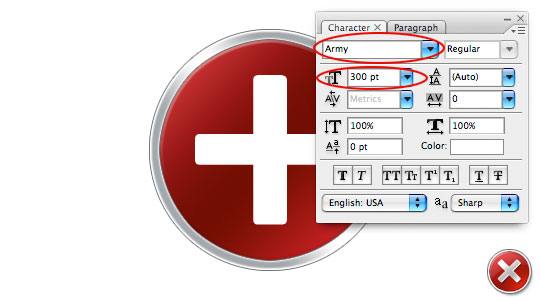 |
| Step 11 |
| Obviously we need to rotate the plus sign 45° so it looks like an X so lets do that next. Press Command-T (PC: Ctrl-T) to invoke the Free Transform tool, hold the Shift key to constrain the rotation and rotate the selection by holding your mouse over one of the corners until the pointer turns into a little arc with arrows on each end and then clicking and dragging the selection until it’s in the X position. Hit Enter (PC: Return) to commit the transformation when you’re done and center it using the Move tool (keyboard shortcut V) or by using the arrow keys on your keyboard. |
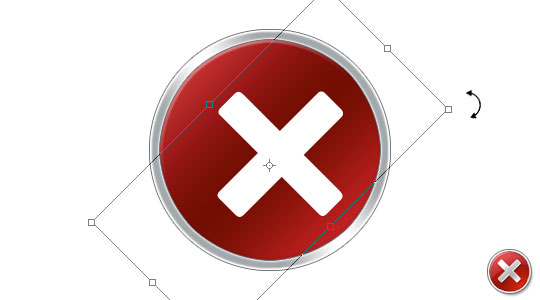 |
| Step 12 |
| Before we go any further we’re going to need an additional copy of this X layer so press Command-J (PC: Ctrl-J) to duplicate the layer. I’m going to call these two layers X Top and X Bottom respectively. We’re going to work on the X Bottom layer first, so lets click on it in the Layers palette to select it and lets also click the little eye icon next to the X Top layer to temporarily hide that layer. |
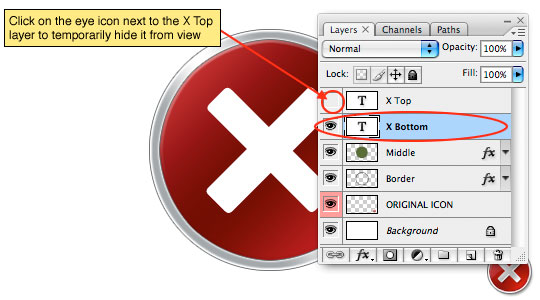 |
| Step 13 |
| The X Bottom layer is going to be our 3D edge and shadow, so lets add a 1 pixel white Stroke to make this X just a touch bigger than the one above it and a Drop Shadow. Pull up the Layer Styles window for this layer and add the following two styles. |
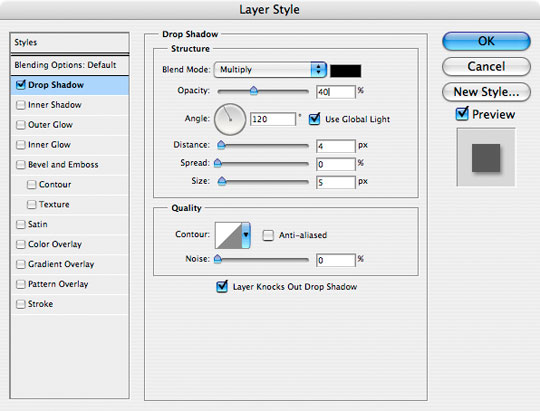 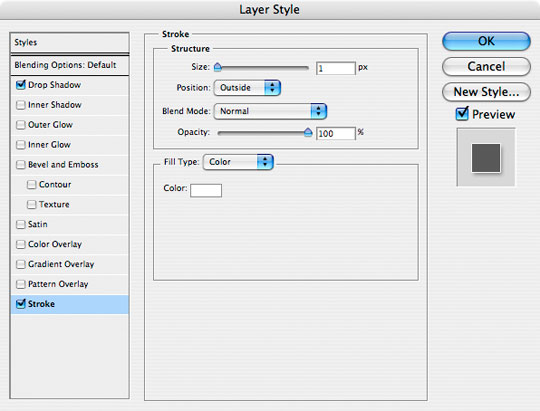 |
| Step 14 |
| Now lets go to work on the X Top layer by clicking on it in the Layers palette and making it visible again by clicking in the empty box to the left of the layer thumbnail in the Layers palette (where the eye icon was before we turned it off). This layer needs the same sort of metallic feel that we gave to the Border layer so lets give it a Layer Styles of it’s own. This one will be easy, just a simple Gradient Overlay |
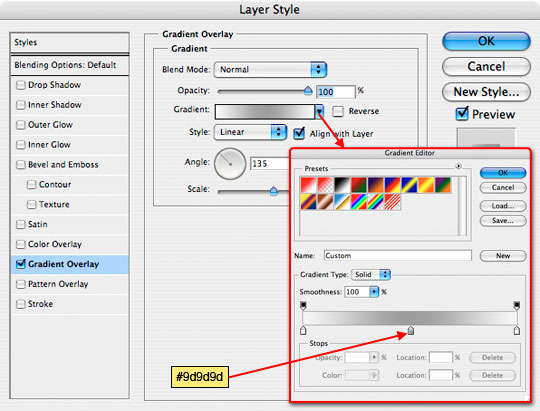 |
| Step 15 |
| The last step to get the X to look just right is to switch to the Move tool by pressing the V key and then simply press the Left Arrow key on your keyboard one time to shift the X Top layer 1 pixel the the left. This will expose a wedge of our X Bottom layer underneath creating a nice little 3D edge effect. |
 |
| Step 16 |
| The final step in the process will be to add a Web 2.0 style gradient to the icon. In Microsoft’s error icon’s case however the "gradient" isn’t officially a gradient since the effect isn’t heavier at the top than at the bottom, which makes our job here even easier. Create a new layer called Highlight above the X Top layer. With the new Highlight layer selected as the working layer hold down the Command (PC: Ctrl) key and click on the layer icon next to the Middle layer to load it as a selection. This will create a nice round selection exactly over the middle area of our icon. |
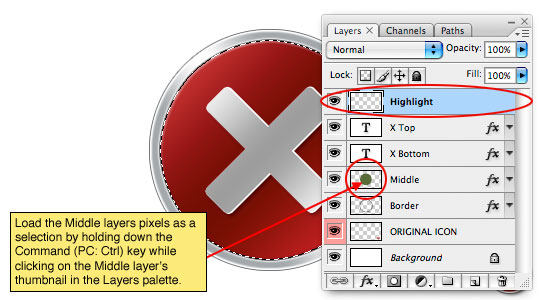 |
| Step 17 |
| Press the D key to reset the foreground and background colors to black and white, then fill the selection with white by pressing Command-Delete (PC: Ctrl-Delete). Obviously we can’t have the middle of our icon covered with a solid white blob so lets drop the Highlight layer’s Fill opacity down to about 10%. The effect will now just look like it’s dulled our colors a little bit, but hang on to your hats, we’ve got one more step to go! |
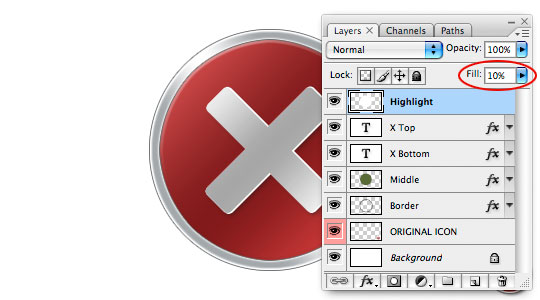 |
| Step 18 |
| Last but not least, lets hit the M key to switch back to the Marquee tool. The Elliptical Marquee tool should still be active since it’s what we chose the last time we used the Marquee tool. Drag out a nice big round selection and position it over the icon as shown below. Press Delete (PC: Backspace) to remove the highlight within the selection area and press Command-D (PC: Ctrl-D) to release the selection. And there’s your Web 2.0 style highlight! |
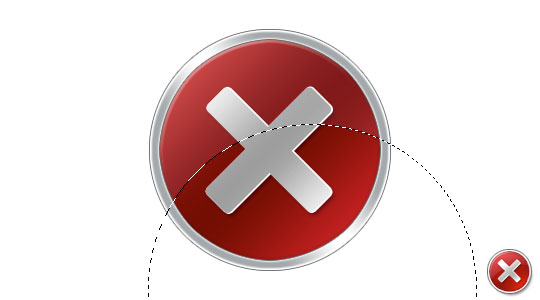 |
| Step 19 |
| Here’s what my icon looks like after Step 18. See, you can do this! Those guys at Microsoft aren’t really that smart after all. |
 |
| Step 20 |
| Throw your sexy new icon into a clever little Vista error window and you’ve got a great little effect. Yes Yes, I did actually include the .PSD for my final image in the tutorial download as well as the Army font and the main tutorial file. Enjoy! |
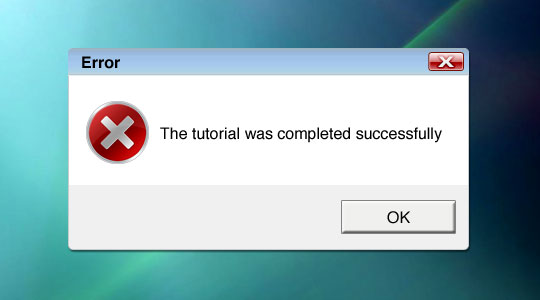 |
No comments:
Post a Comment