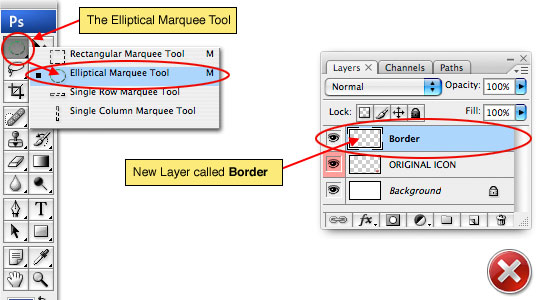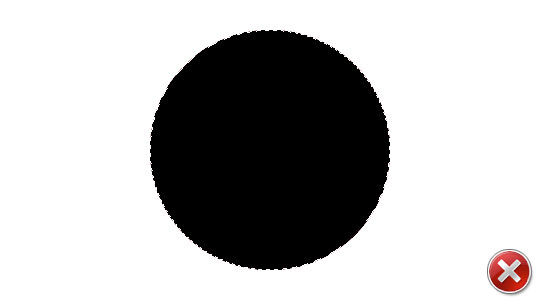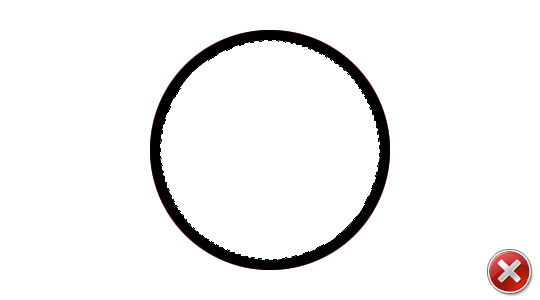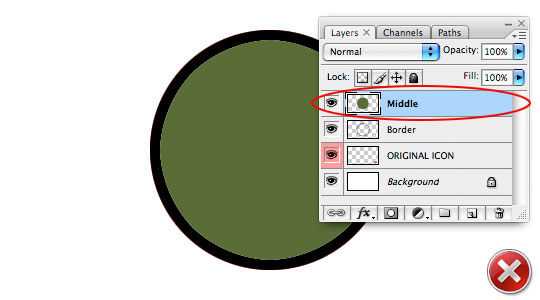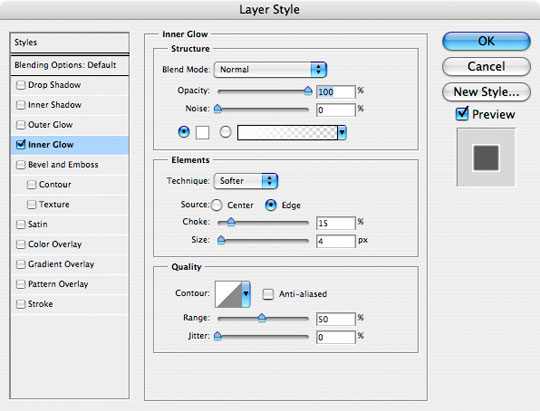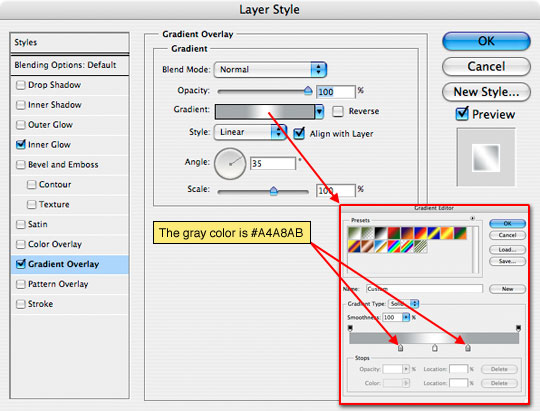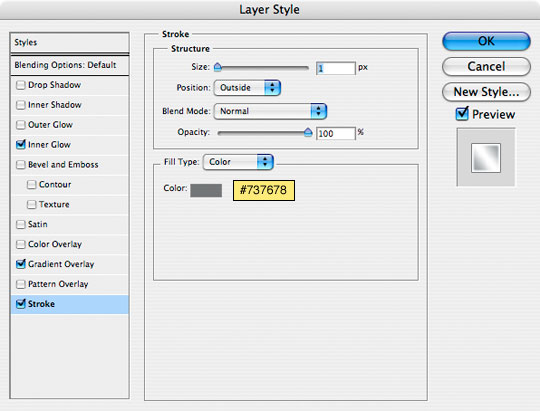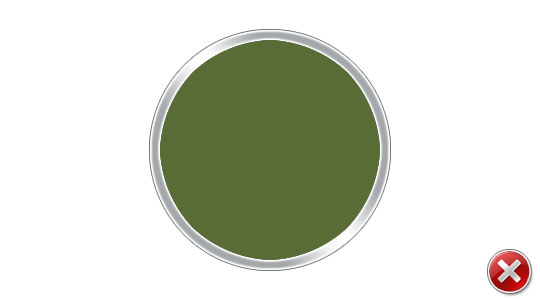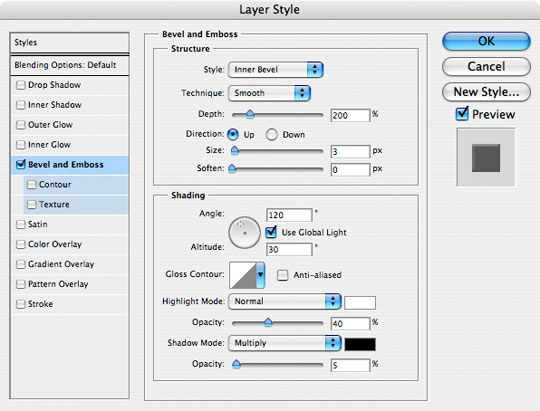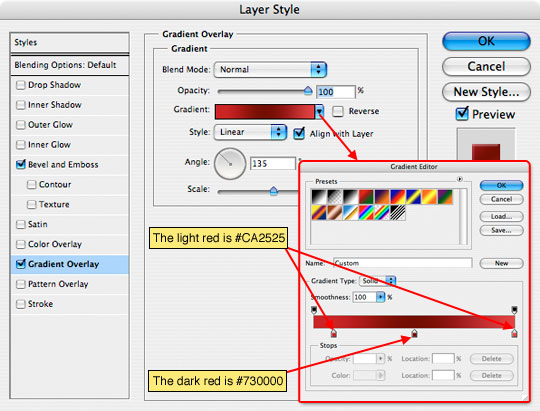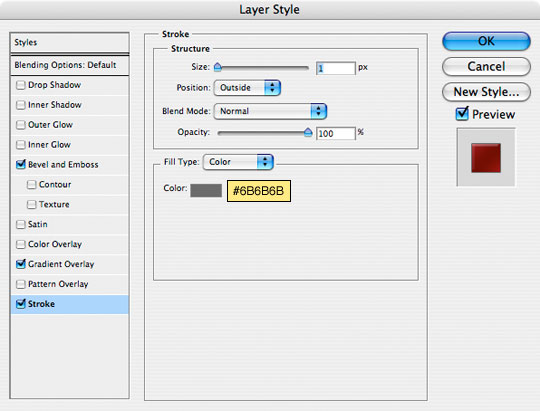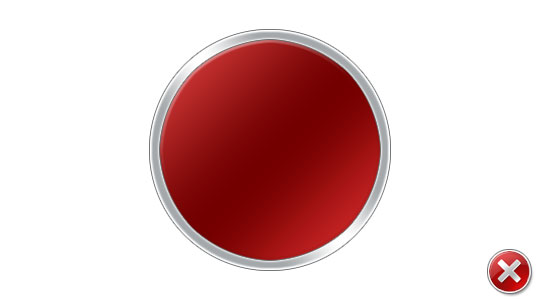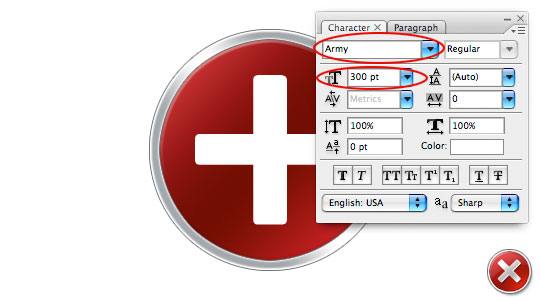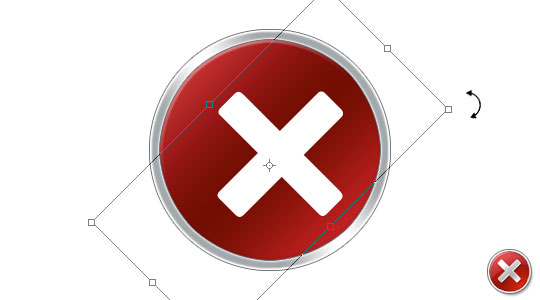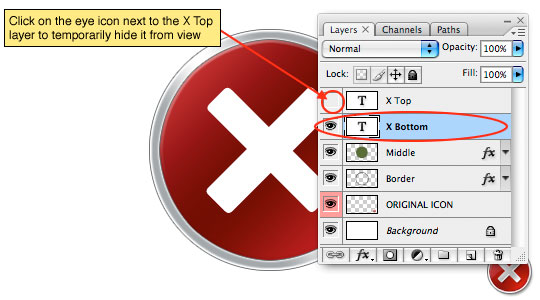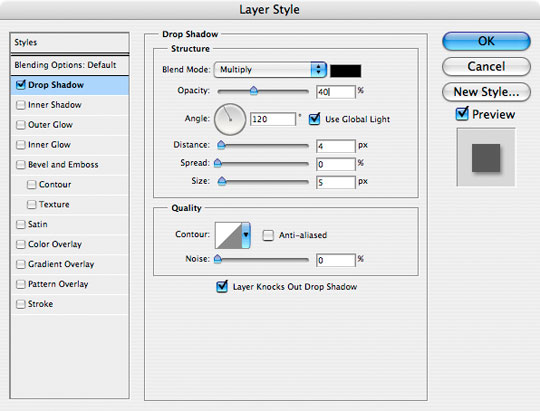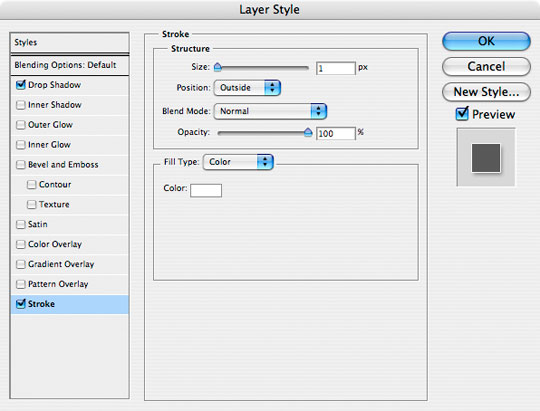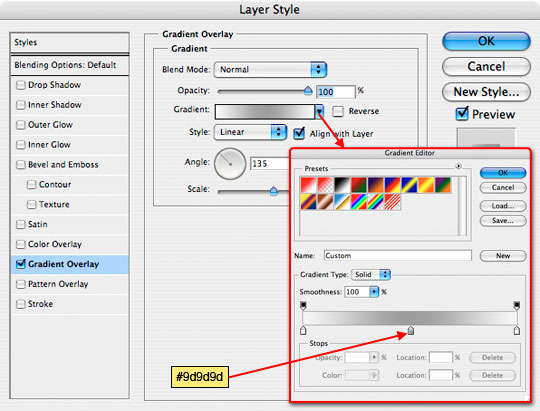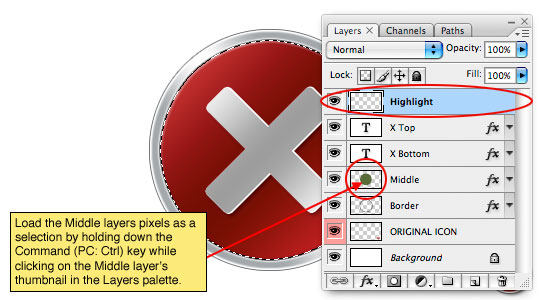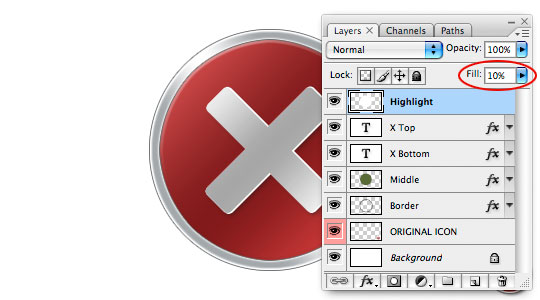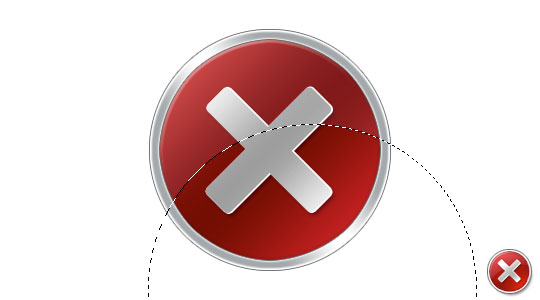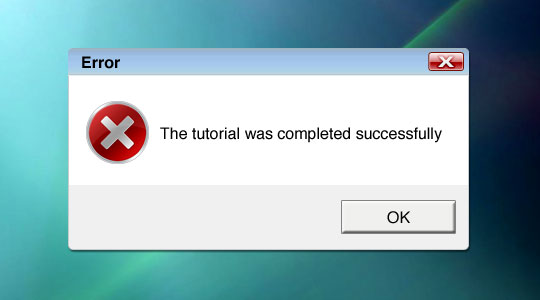Adobe Photoshop CS4 Keyboard Shortcut
Tools File Alt+F Edit Alt+E
C
Assign Profile Ctrl+Alt+Shift+ [
Add mode (Shape tools) + Browse (launch Adobe Bridge) Ctrl+Alt+O
C
Convert to Profile Ctrl+Alt+Shift+ ]
Subtract mode (Shape tools) Close Ctrl+W / Ctrl+F4
-
Lock transparency pixels (on / off) / Close All Ctrl+Alt+W / Ctrl+Shift+F4 Clear (selection) Delete / Backspace
Decrease brush size [ Close and Go To Bridge Ctrl+Shift+W Color Settings Ctrl+Shift+K
Increase brush size ] Exit Ctrl+Q Copy Ctrl+C
Decrease brush hardness by 25% Shift+ [ File Info Ctrl+Alt+Shift+ I Copy Merged Ctrl+Shift+C
Increase brush hardness by 25% Shift+ ] New Document Ctrl+N Cut Ctrl+X
Previous brush , New Document (last settings) Ctrl+Alt+N Fade (last filter / adjustment) Ctrl+Shift+F
Next brush . Open Ctrl+O Fill (show dialog) Shift+Backspace
First brush Shift+ , Open As Ctrl+Alt+Shift+O Fill from history Ctrl+Alt+Backspace
Last brush Shift+ . Page Setup Ctrl+Shift+P Fill from history & preserve trans. Ctrl+Alt+Shift+Back
C
Place Ctrl+Shift+O Fill w/ background & preserve trans. Ctrl+Shift+Backspa
Tool opacity 10% ® 100%
1 0
Print Ctrl+P Fill w/ foreground & preserve trans. Alt+Shift+Backspac
Flow 10% 100% Shift+1 0
Path / Direct Selection tools A Print One Copy Ctrl+Alt+Shift+P Fill with background color Ctrl+Backspace
Brush / Pencil / Color Replacement tools B Revert F12 Fill with foreground color Alt+Backspace
N
Crop / Slice / Slice Selection tools C Save Ctrl+S Free Transform Ctrl+T
Default Foreground and Background Colors D Save As Ctrl+Shift+S Free Transform with duplicate Ctrl+Alt+T
Eraser / Background Eraser / Magic Eraser E Save As Copy Ctrl+Alt+S Keyboard Shortcuts Alt+Shift+Ctrl+K
Gradient / Paint Bucket tools G Save for Web & Devices Ctrl+Alt+Shift+S Menus Ctrl+Alt+Shift+M
N
Hand tool (bird's eye view) H Paste Ctrl+V
N
Eyedropper / Sampler / Ruler / Note / Count I Select Alt+S Paste Into (selection) Ctrl+Shift+V
Spot Healing / Healing / Patch / Red Eye J All Ctrl+A Paste Outside (selection) Ctrl+Alt+Shift+V
NE
3D Rotate / Roll / Pan / Slide / Scale tools K All Layers Ctrl+Alt+A Preferences (General) Ctrl+K
C
Contract Ctrl+Alt+ [ Preferences (last used) Ctrl+Alt+K
Lasso / Polygonal Lasso / Magnetic Lasso L
C
Purge All Ctrl+Shift+ '
Rectangular / Elliptical Marquee tools M Deselect Ctrl+D
NE C
3D Orbit tools (Roll View / Pan View / etc.) N Edit in Quick Mask Mode (on / off) Q Purge All (no dialog) Ctrl+Alt+Shift+ '
C
Expand Ctrl+Alt+ ] Step Backward (history) Ctrl+Alt+Z
Dodge / Burn / Sponge tools O
C
Feather Ctrl+Alt+D Step Forward (history) Ctrl+Shift+Z
Pen / Freeform Pen tools P
Edit in Quick Mask Mode (on / off) Q Inverse Ctrl+Shift+ I Transform Again Ctrl+Shift+T
N
Rotate View tool R Move duplicate of selection 1 px Transform Again with duplicate Ctrl+Alt+Shift+T
Ctrl+Alt+ , , ,
Clone / Pattern Stamp tools S Move duplicate of selection 10 px Undo / Redo Ctrl+Z
Ctrl+Alt+Shift+ , , ,
Type tools (Horiz / Vert / Horiz Mask / Vert Mask) T Move selection 1 px
Ctrl+ , , ,
Shape tools (Rect / Round Rect / Ellipse / etc.) U Move selection 10 px Layer Alt+L
Ctrl+Shift+ , , ,
Move tool V Nudge selection outline 1 px Add-select layers to bottom layer Alt+Shift+ , , , ,
Quick Selection / Magic Wand tools W Nudge selection outline 10 px Add-select layers to top layer Alt+Shift+ .
Shift+ , , ,
Switch Foreground and Background Colors X Refine Edge Ctrl+Alt+R Add-select next layer Alt+Shift+ ]
History / Art History Brush tools Y Reposition selection outline Space-drag Add-select previous layer Alt+Shift+ [
C
Zoom tool Z Reselect Ctrl+Shift+D
Blending Options Ctrl+Alt+ /
Hand tool (toggle) Space Bring Forward Ctrl+ ]
Zoom In (toggle) Ctrl+Space Filter Alt+T Bring to Front Ctrl+Shift+ ]
C C
Add Noise Ctrl+Alt+Shift+Z Convert to Smart Object Ctrl+Alt+Shift+D
Zoom Out (toggle) Alt+Space
C
Gaussian Blur Ctrl+Alt+Shift+G Create / Release Clipping Mask Ctrl+Alt+G
Cycle Path / Direct Selection tools Shift+A
Cycle Brush / Pencil / Color Replacement tools Shift+B Last filter (reapply) Ctrl+F Delete Layers (Groups) Backspace / Delete
N C
Cycle Crop / Slice / Slice Selection tools Shift+C Last filter (show dialog) Ctrl+Alt+F Duplicate Layers (Groups) Ctrl+Shift+ /
C C
Lens Correction Ctrl+Alt+Shift+Y Duplicate Layers (Groups) (no dialog) Ctrl+Alt+Shift+ /
Cycle Eraser tools Shift+E
C
Flatten Image Ctrl+Alt+Shift+F
Cycle Gradient / Paint Bucket tools Shift+G Liquify Ctrl+Shift+X
N C
Cycle Eyedropper / Sampler / Ruler / Note / Count Shift+ I Smart Sharpen Ctrl+Alt+Shift+W Group Layers Ctrl+G
C C
Unsharp Mask Ctrl+Alt+Shift+U Layer (Group) Properties F2 / Ctrl+ /
Cycle Spot / Healing / Patch / Red Eye tools Shift+J
NE
Cycle 3D Rotate / Roll / Pan / Slide / Scale Shift+K Vanishing Point Ctrl+Alt+V
Layer opacity 10% 100% 1 0
Cycle Lasso tools Shift+L Merge Layers Ctrl+E
Cycle Rectangular / Elliptical Marquee tools Shift+M Merge Visible Ctrl+Shift+E
NE
Cycle 3D Orbit tools (Roll View / Pan View / etc.) Shift+N Channels New Layer Ctrl+Shift+N
Cycle Dodge / Burn / Sponge tools Shift+O Add composite selection Ctrl+Alt+Shift+2 New Layer (no dialog) Ctrl+Alt+Shift+N
Cycle Pen / Freeform Pen tools Shift+P Add layer mask selection Ctrl+Alt+Shift+ \ New Layer via Copy Ctrl+J
Cycle Clone / Pattern Stamp tools Shift+S New Layer via Copy (show dialog) Ctrl+Alt+J
Add selection channel 1 7 Ctrl+Alt+Shift+3 9
Cycle Type tools Shift+T Alpha / composite channel (toggle) ` New Layer via Cut Ctrl+Shift+J
Cycle Shape tools (Rect / Round Rect / etc.) Shift+U Layer mask as rubylith (on / off) \ New Layer via Cut (show dialog) Ctrl+Alt+Shift+J
N
Load composite as selection Ctrl+Alt+2 Select bottom layer Alt+ ,
Cycle Quick Selection / Magic Wand tools Shift+W
Cycle History / Art History Brush tools Shift+Y Load layer mask as selection Ctrl+Alt+ \ Select next layer Alt+ ]
N
Airbrush (with Brush tools selected) Alt+Shift+P
Select previous layer Alt+ [
Load selection channel 1 7 Ctrl+Alt+3 9
N
Select top layer Alt+ .
Select channel 1 7 Ctrl+3 9
Miscellaneous Select composite channel Ctrl+2 Send Backward Ctrl+ [
Accept operation Enter Select layer mask (channel) Ctrl+ \ Send to Back Ctrl+Shift+ [
Esc / Ctrl+ . Stamp Down Ctrl+Alt+E
Cancel operation
E
Analysis Alt+A Stamp Visible Ctrl+Alt+Shift+E
Apply zoom and keep zoom field active Shift+Enter
C NE
Play action Ctrl+Alt+ . Record Measurements Ctrl+Shift+M Ungroup Layers Ctrl+Shift+G